こんにちは。
ぽちぽち(@pochi14_com)です。
Google AdSense審査通過後の
設定手順について書いていきます。
Google Adsense審査通過後の
設定手順を知りたい人
簡単にまとめると、、、
・審査用コードの削除
・Google Adsenseの設定
・Google Analyticsと連携
・アドセンス狩り対策プラグイン導入
・不正はフォームより報告する
です。
審査用コードの削除
Google AdSense審査のために取得した
Adsenseのコードを
<head>と<head>の間に
貼り付けたと思います。
それがある状態だと
自分の意図しない場所に
広告が貼られてしまうので
削除します。
WordPressでCocoonテーマを
利用している方は
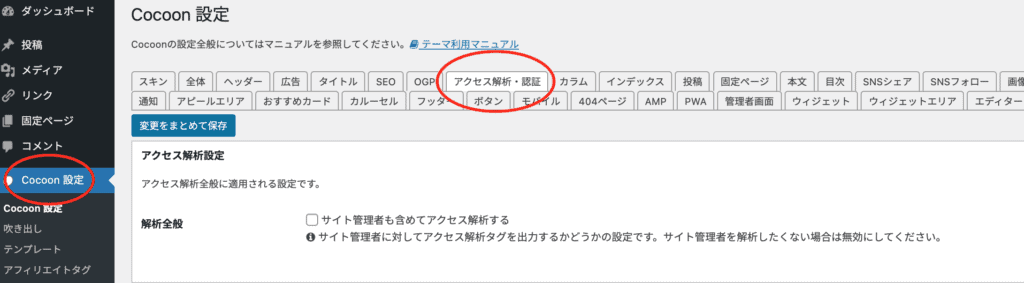
Cocoon設定の
[アクセス解析・認証タブ]
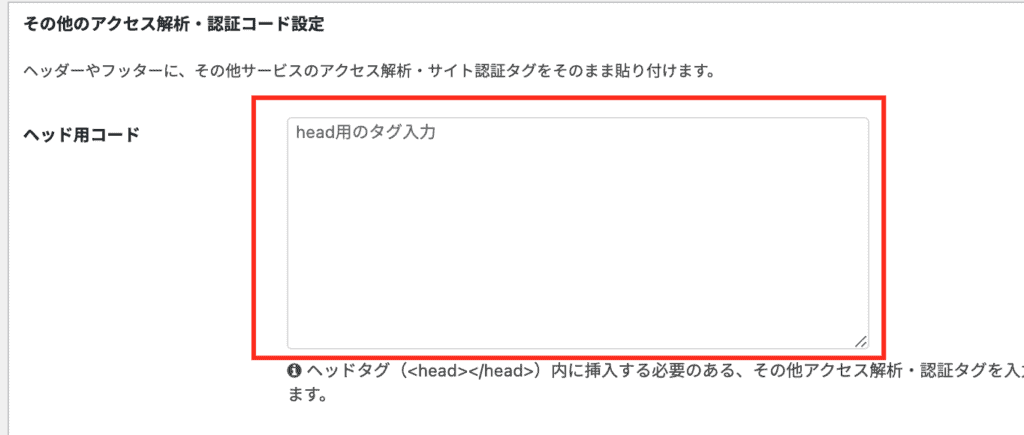
ヘッド用コード内に貼り付けた
コードを削除
WAFの設定に気をつけてください。
関連記事を貼り付けておきます。
⇒⇒⇒【WordPress】Cocoonの設定変更でエラーが出た場合の対処法【ブログ】
Googleアドセンスの設定
審査通過の通知メールから
Google AdSenseにアクセスすると
“
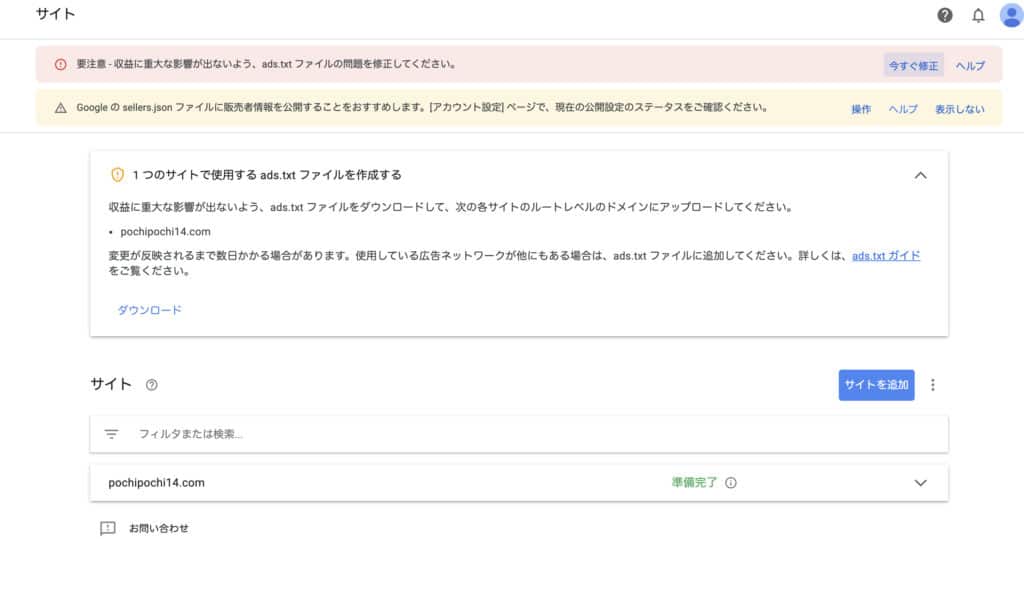
“
全然参照していたサイトや動画と違い
焦るかもしれません。
順番に進めていきましょう。
ads.txtファイルについて
とりあえず、深呼吸をして
赤い部分、ads.txtファイルの
問題修正についてです。
ads.txt(アズテキスト)とは、オンライン広告の透明性を高めて広告詐欺を減らすための仕組み
https://webtan.impress.co.jp/e/2018/02/08/28001
とのことでした。
上記引用サイトでより詳しい解説
がされています。
2021年1月時点では
問題の修正は必須ではないようです。
ですが、トップ画面にこの表示があると
非常に落ち着かなかったので
対処を進めてみることにしました。
・レンタルサーバーにアクセス
・ads.txt設定ページに進む
・必要情報を入力
今回はConoHaWINGで説明していきます。
“
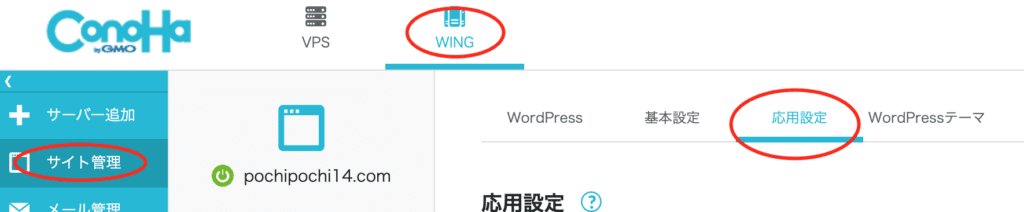
“
レンタルサーバーにログイン
[WING]、[サイト管理]、[応用設定]と進む
“
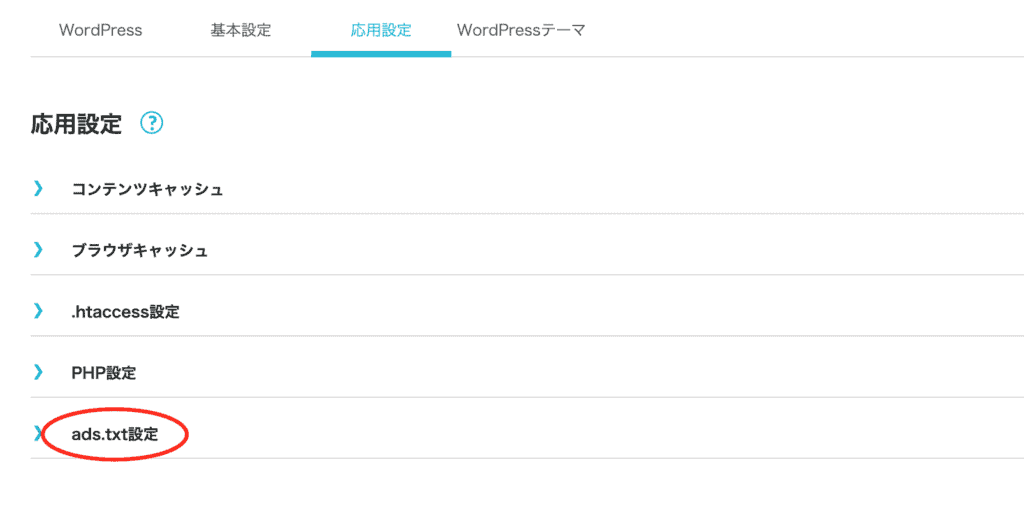
“
ads.txt設定をクリック
“
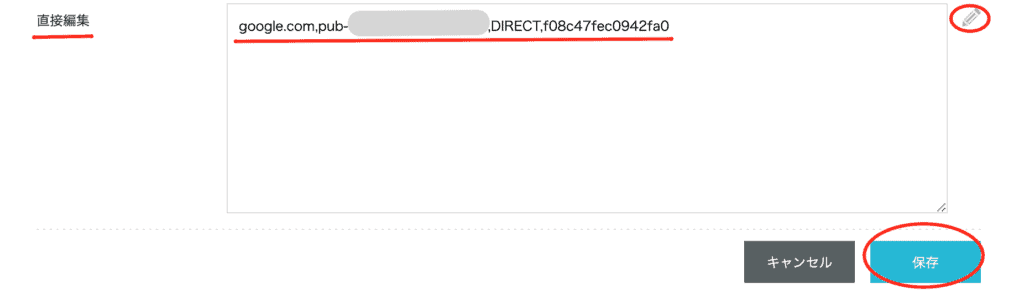
“
直接編集の鉛筆マークをクリック
必要情報を入力
保存をクリック
ここで入力する必要情報とは
| 広告配信システムのドメイン名 | google.com |
| サイト運営者のアカウントID | pub-(16桁の数字) |
| アカウントのタイプ | DIRECT |
| 認証機関のID | f08c47fec0942fa0 |
です。
この情報を「,」で区切って入力します。
最終的に
https://ご自身のサイトURL/ads.txt
と入力し
google.com, pub-16桁の運営者ID, DIRECT, f08c47fec0942fa0
だけが表示される白いページ
が出てきたらOKです。
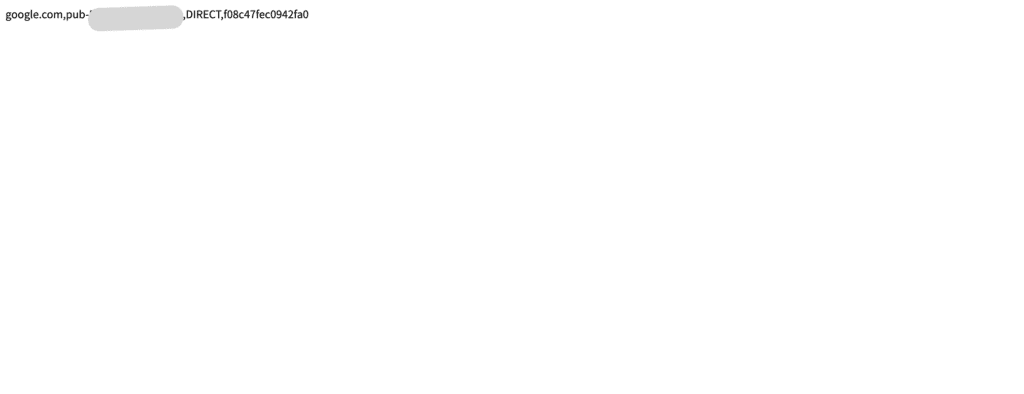
販売者情報の公開について
次に黄色の部分、
Googleのsellers.jsonファイルに
販売者情報を公開すること
について調べました。
株式会社BuildingBlockのブログだよ 様の
◯ 【第133話】アドセンスの「sellers.jsonファイル」を公開することの意味・役割
を参照させていただき
私は公開することにしました。
設定手順
“
“
Google AdSenseへ向かう
[アカウント]内の
[アカウント情報]をクリック
“
“
非機密にチェック
ドメインを入力
「https://」や「www」を含めないでください
入力が終わると自動的に保存されます。
これで設定完了です。
アドセンスホーム画面で
注意喚起が消えない場合は
黄色枠の右端の[表示しない]
をクリックすると消せます。
Google Analyticsとの連携
Google AdSenseとGoogle Analyticsを
連携させると収益の分析ができるようになる
ので設定していきます。
“
“
Google Analytics へログイン
左側下部[管理]をクリック
“
“
ページ中央列プロパティ内
[AdSenseのリンク設定]をクリック
“
“
AdSenseの設定手順に従って進める
気をつけることとしては
AdSenseプロパティの選択後
[コンテンツ向けAdSense]に
チェックを入れることと
アナリティクスのビュー選択時に
[すべてのウェブサイトのデータ]に
チェックを入れること
これで[リンクを有効にする]
[完了]と進めるかと思います。
アドセンス狩り対策
アドセンス狩りと呼ばれるものへの対策として
プラグインをインストールします。
アドセンス狩りとは
“
“
と、アドセンスポリシーとして定められています。
この禁止事項を利用し
広告掲載しているサイトの
アドセンスを停止に追いやることを
アドセンス狩りと言います。
対策
そこで、アドセンス狩り対策のプラグイン
AdSense Invalid Click Protector
をインストールしていきます。
機能としては
同一人物のアドセンス広告クリックに対し
時間的にも回数的にも制限を
かけられるというものです。
インストール手順
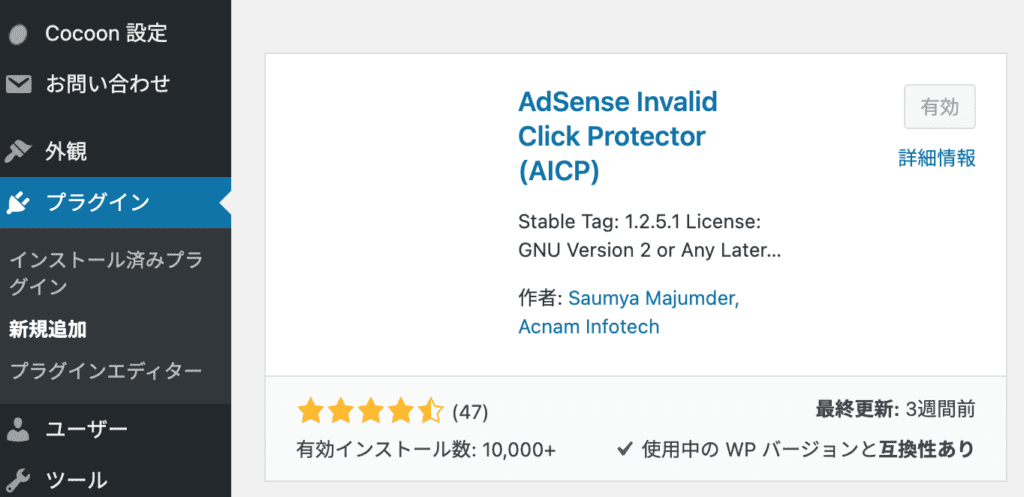
WordPressダッシュボード
プラグインタブ内、[新規追加]
AdSense Invaild Click Protectorを検索
[今すぐインストール]→[有効化]
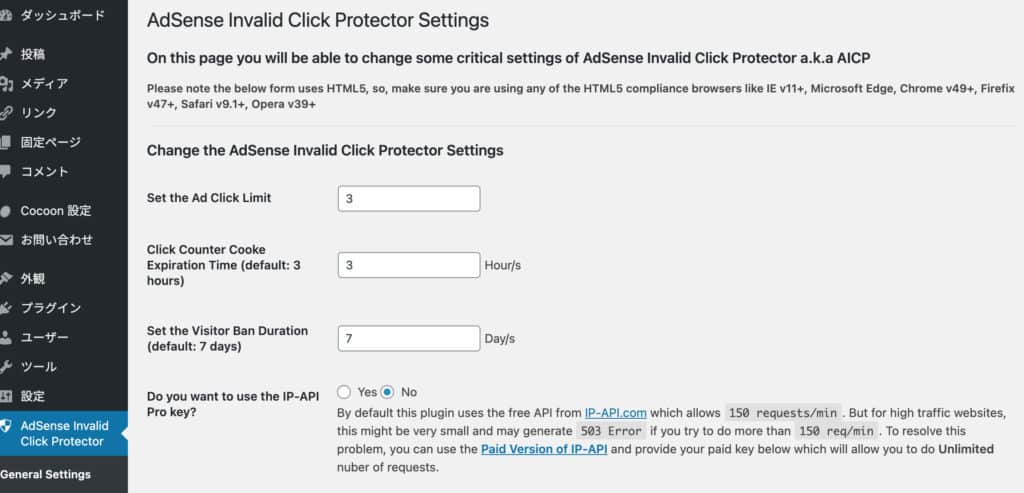
AdSense Invalid Click Protectorを選択
Set the Ad Click Limit
:広告クリック回数の制限
Click Counter Cooke Expiration Time
:Cookieの有効期限
Set the Visitor Ban Duration
:禁止する期間
を設定する(デフォルトでも可)
これで完了です。
不正なアクセスを確認したら
もしも不正なアクセスを確認したら
より報告しましょう。
まとめ
Google AdSenseの審査通過後の
設定について解説しました。
・審査用コードの削除
・Google Adsenseの設定
・Google Analyticsと連携
・アドセンス狩り対策プラグイン導入
・不正はフォームより報告する
使用しているレンタルサーバーや
テーマによってやり方が少し
違うかも知れません。
良きAdSenseライフになりますよう。
参考になれば幸いです。
最後まで読んでいただき
ありがとうございました。



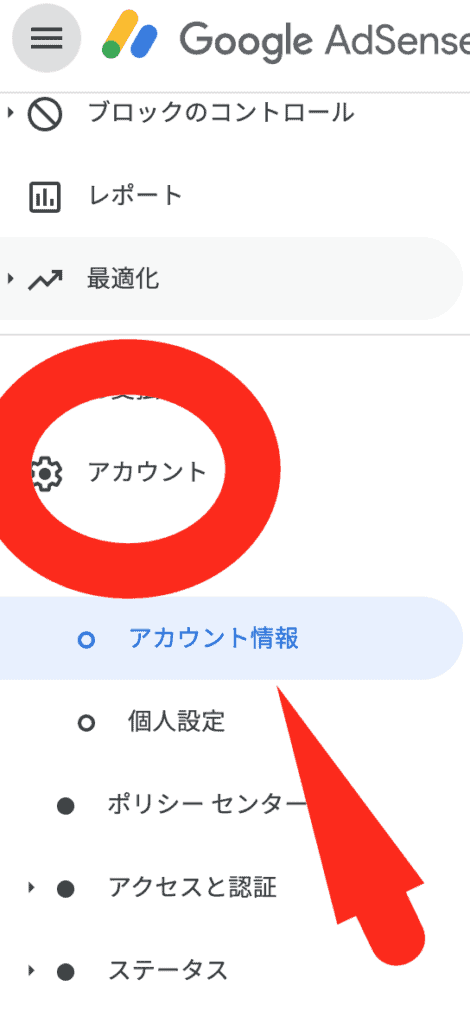
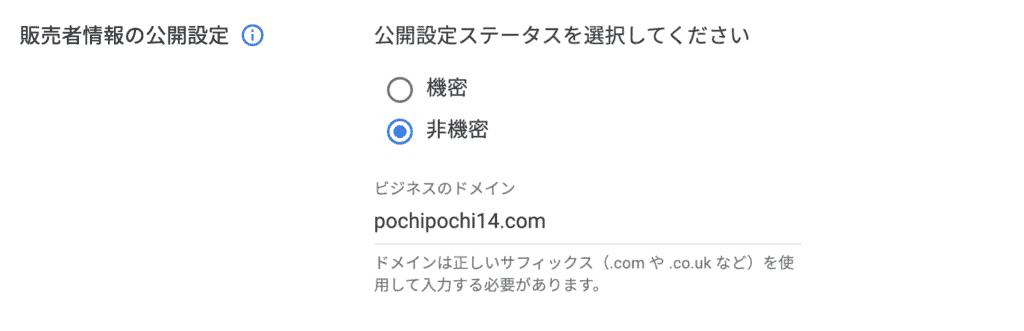
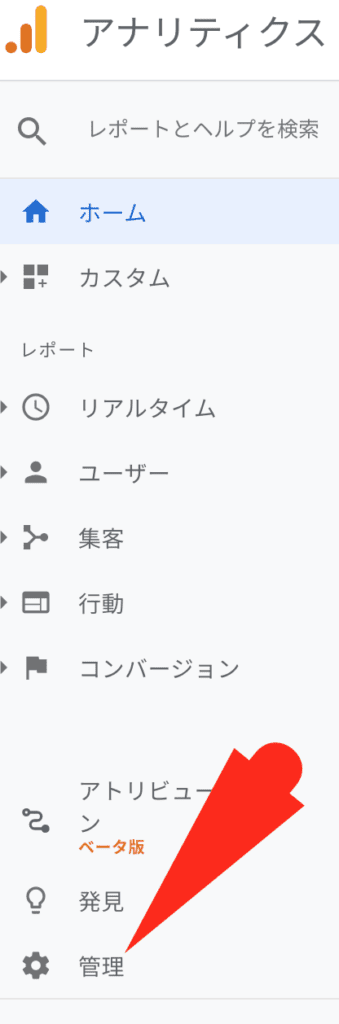
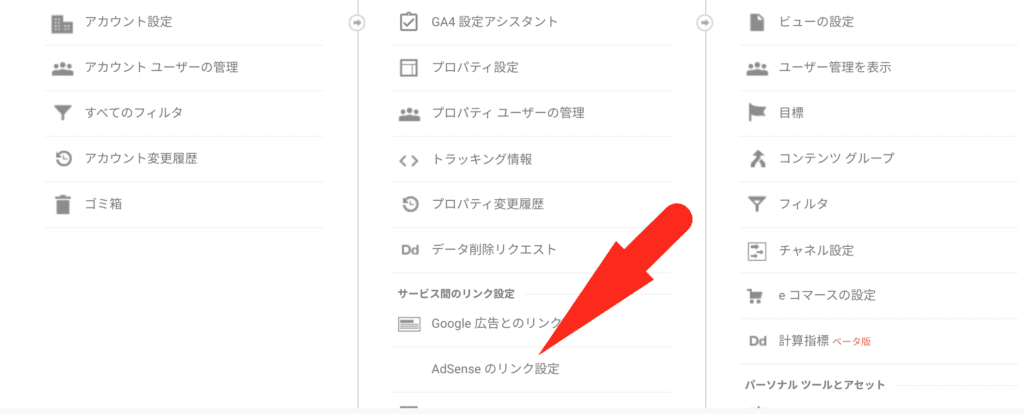
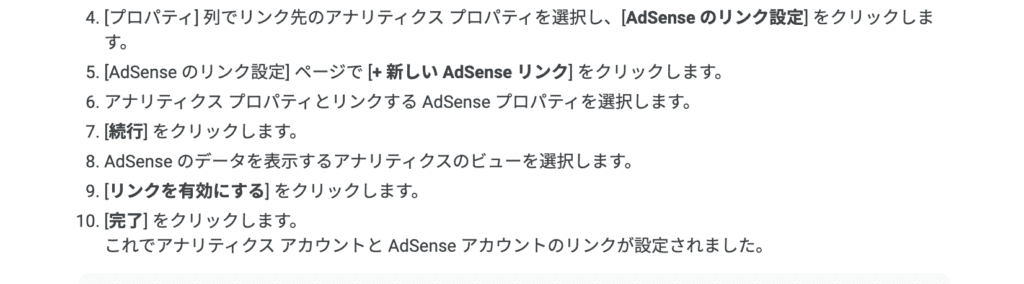
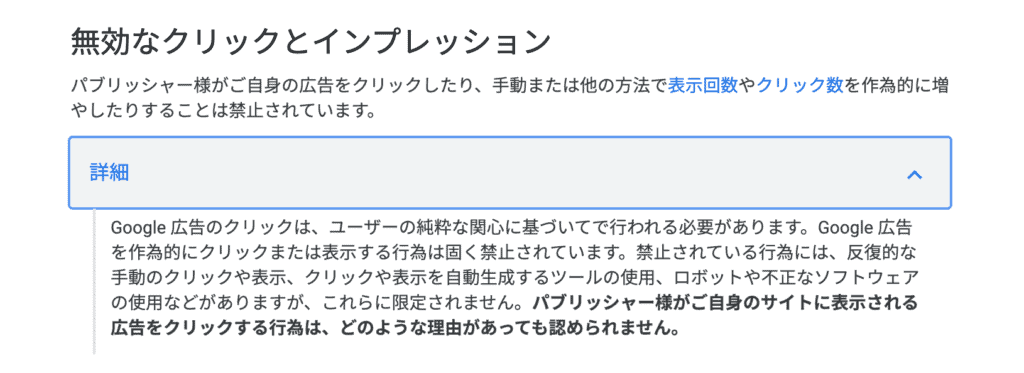


コメント